Создание CD-ROM раздела на флэш (для контроллера Phison PS2134)
В статье описан вариант создания на флэш дополнительного раздела CD-ROM. На этом разделе можно разместить любой образ CD/DVD. Например, образы Windows PE/BartPE, LiveCD или любые другие образы для установки операционных систем.
Для примера использована флэш Kingston DataTraveler 1Gb на контроллере Phison PS2134 и утилита Phison UP13 UP14 UP12 V1.96.
Создать дополнительные разделы можно практически на любой флэшке с другими контроллерами используя соответствующие утилиты.
Утилита позволяет создать несколько вариантов разделов на флэш:
Mode 3 – стандартный режим. Один раздел — чтение/запись;
Mode 4 – 2 раздела. Floppy и стандартный накопитель;
Mode 7 – 2 раздела. В системе видно два независимых флэш диска;
Mode 8 – 2 раздела. Скрытый запароленный раздел и стандартный накопитель;
Mode 14 – 3 раздела. Стандартный накопитель, HDD (не виден в Windows XP) и CD разделы;
Mode 21 – 2 раздела. Стандартный накопитель (чтение/запись) и CD раздел (чтение).
Вид флэш со стороны контроллера.

Вид со стороны памяти.

Для начала нужно перепрошить контроллер со стандартными установками. Это нужно, если на флэш уже был какой-либо раздел (скрытый или CD-ROM).
Если дополнительных разделов не было — переходим к шагу 2.
Шаг 1.
Распаковываем утилиту, например в каталог C:\Temp
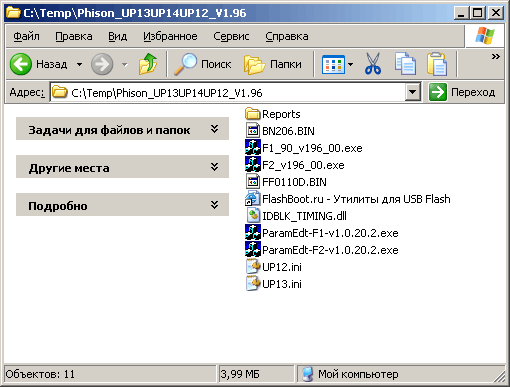
Запускаем ParamEdt-F1-v1.0.20.2.exe.
На вкладке F1-PS223X ни чего не меняем, переходим на вкладку F1-1. Заполняем значения как на скриншоте.
VID&PID – могут быть реальные или любые значения в формате 0х0000.
Поля Manufacturer, Product могут быть любыми. Значение Inquiry Revision не изменяем. Отмечая флажок Preformat мы включаем низкоуровневое форматирование.
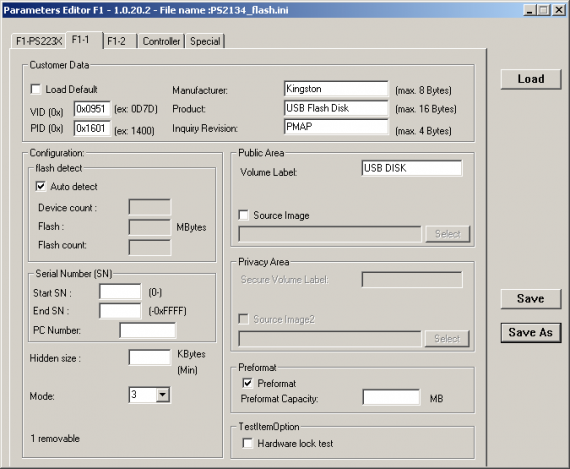
Утстанавливаем значения на вкладке Controller как на скриншоте. Затем, сохраняем настройки Save As, например PS2134_flash.ini
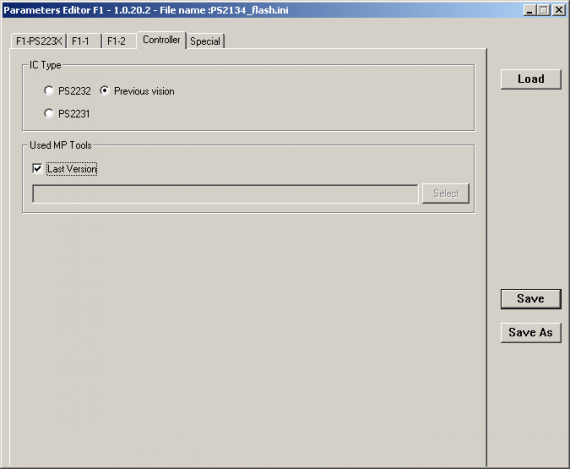
Закрываем утилиту конфигурирования. Запускаем F1_90_v196_00.exe и выбираем ранее созданный файл PS2134_flash.ini
Подключаем флэш к компьютеру. Нажимаем Start. Запустится процесс низкоуровневого форматирования.
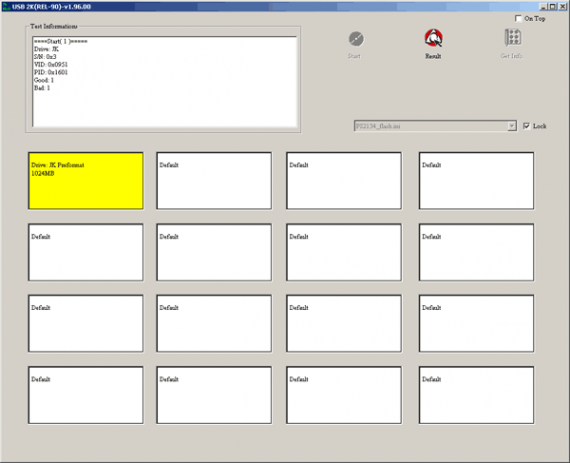
Затем появится сообщение о завершении форматирования.
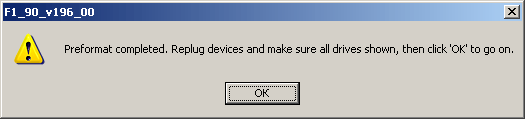
Переподключаем флэш, ждём определения флэш в системе. Флэш определится как USB DISK 28X USB Device.
Светодиод в это время будет периодически мерцать. Теперь нажимаем OK.
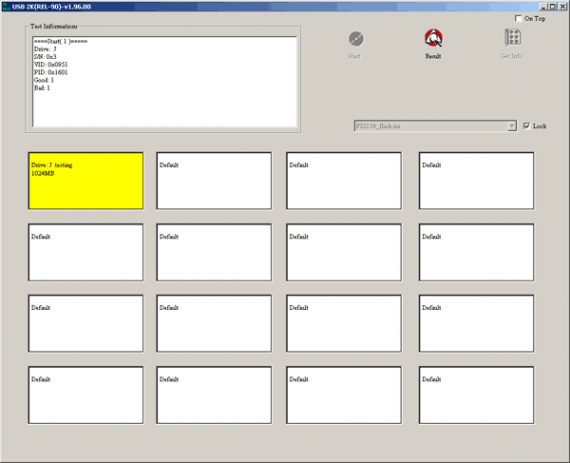
Форматирование успешно завершено.
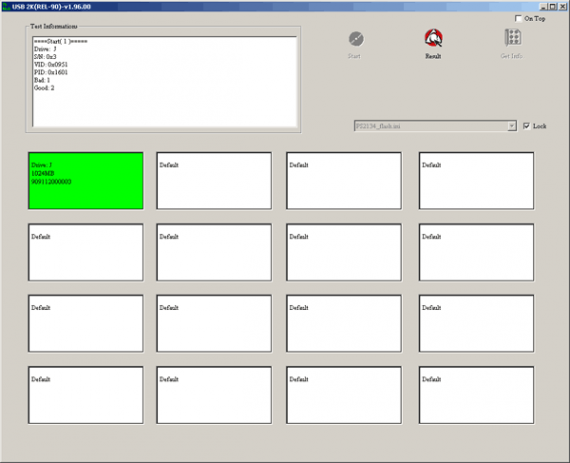
Переподключаем флэш. Форматируем стандартными стредствами Windows.
Шаг 2.
Создаём дополнительный раздел CD-ROM.
Запускаем ParamEdt-F1-v1.0.20.2.exe
Переходим на вкладку F1-1. Заполняем значения как на скриншоте. Обращаю внимание, что установлен режим Mode 21 и снят флаг Preformat.
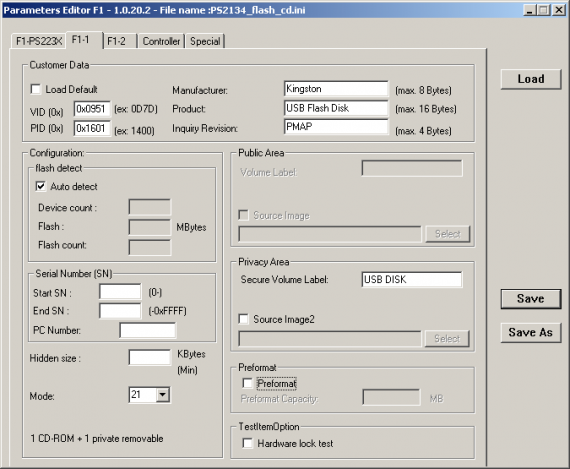
На вкладке F1-2 выбираем образ CD, для примера выбран образ Windows XP.
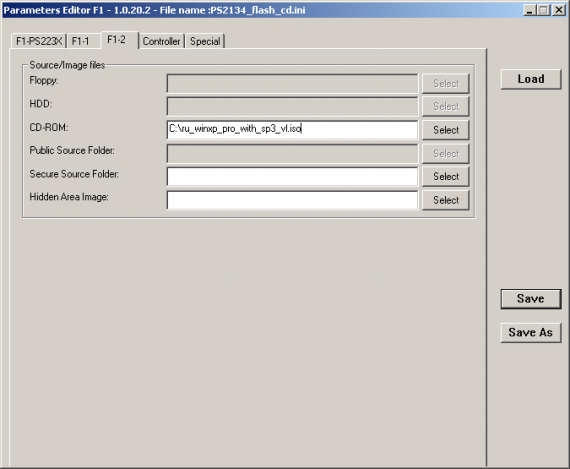
Устанавливаем значения на вкладке Controller как на скриншоте. Затем сохраняем настройки Save As под именем, например PS2134_flash_cd.ini
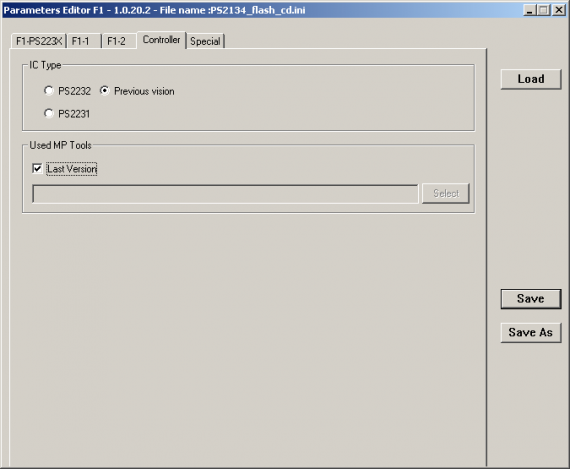
Запускаем F1_90_v196_00.exe, выбираем созданный ini файл PS2134_flash_cd.ini
Нажимаем Start. Запуститься процесс тестирования и записи образа.
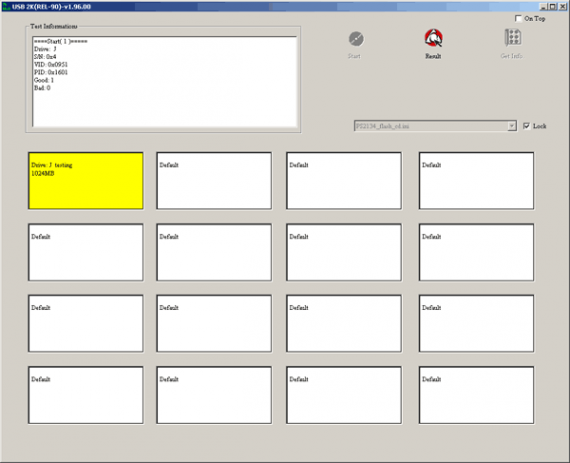
Когда образ будет записан окно будет окрашено зелёным. Светодиод будет постоянно мерцать.
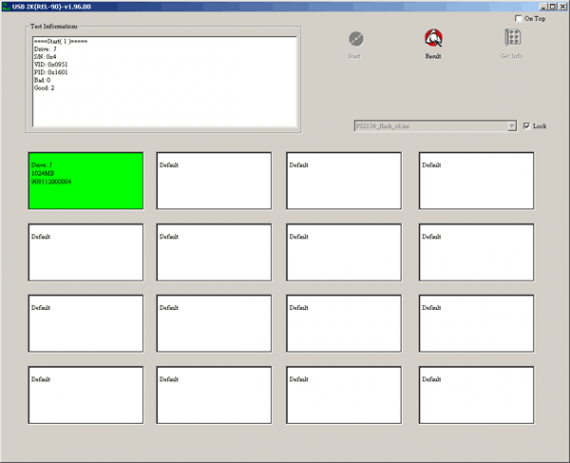
Переподключаем флэш. Windows определит два устройства, CD-ROM и обычный съёмный диск.

Теперь, выбрав загрузку с флэш можно установить операционную систему, запустить LiveCD или Windows PE для лечения от вирусов и реанимации системы.
Для примера использована флэш Kingston DataTraveler 1Gb на контроллере Phison PS2134 и утилита Phison UP13 UP14 UP12 V1.96.
Создать дополнительные разделы можно практически на любой флэшке с другими контроллерами используя соответствующие утилиты.
Утилита позволяет создать несколько вариантов разделов на флэш:
Mode 3 – стандартный режим. Один раздел — чтение/запись;
Mode 4 – 2 раздела. Floppy и стандартный накопитель;
Mode 7 – 2 раздела. В системе видно два независимых флэш диска;
Mode 8 – 2 раздела. Скрытый запароленный раздел и стандартный накопитель;
Mode 14 – 3 раздела. Стандартный накопитель, HDD (не виден в Windows XP) и CD разделы;
Mode 21 – 2 раздела. Стандартный накопитель (чтение/запись) и CD раздел (чтение).
Вид флэш со стороны контроллера.

Вид со стороны памяти.

Для начала нужно перепрошить контроллер со стандартными установками. Это нужно, если на флэш уже был какой-либо раздел (скрытый или CD-ROM).
Если дополнительных разделов не было — переходим к шагу 2.
Шаг 1.
Распаковываем утилиту, например в каталог C:\Temp
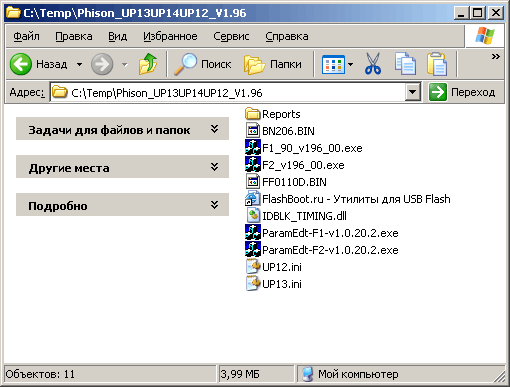
Запускаем ParamEdt-F1-v1.0.20.2.exe.
На вкладке F1-PS223X ни чего не меняем, переходим на вкладку F1-1. Заполняем значения как на скриншоте.
VID&PID – могут быть реальные или любые значения в формате 0х0000.
Поля Manufacturer, Product могут быть любыми. Значение Inquiry Revision не изменяем. Отмечая флажок Preformat мы включаем низкоуровневое форматирование.
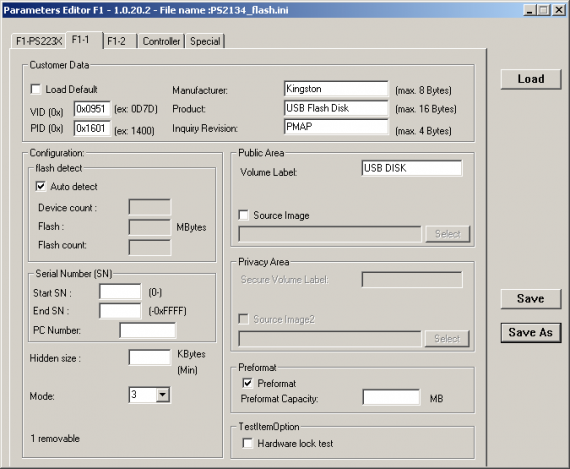
Утстанавливаем значения на вкладке Controller как на скриншоте. Затем, сохраняем настройки Save As, например PS2134_flash.ini
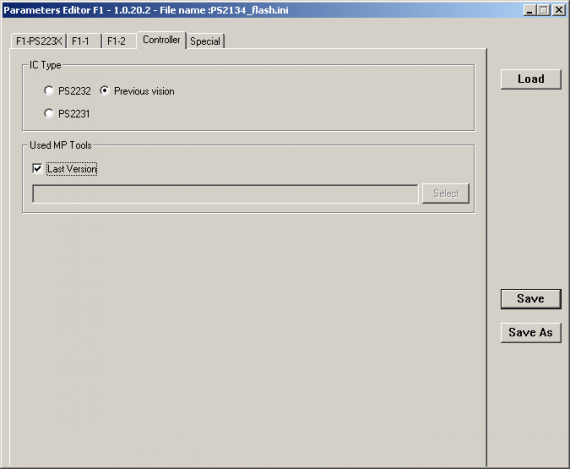
Закрываем утилиту конфигурирования. Запускаем F1_90_v196_00.exe и выбираем ранее созданный файл PS2134_flash.ini
Подключаем флэш к компьютеру. Нажимаем Start. Запустится процесс низкоуровневого форматирования.
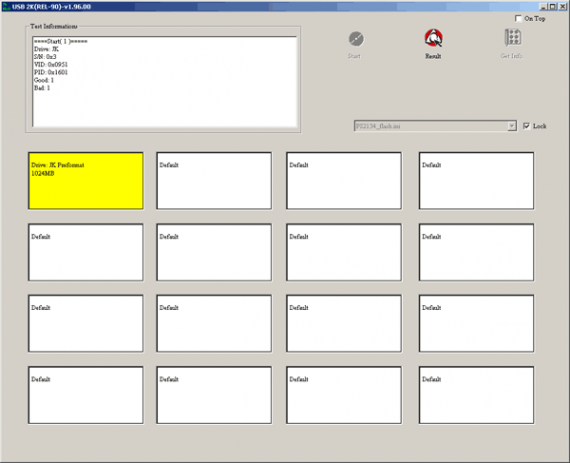
Затем появится сообщение о завершении форматирования.
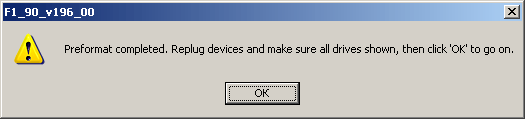
Переподключаем флэш, ждём определения флэш в системе. Флэш определится как USB DISK 28X USB Device.
Светодиод в это время будет периодически мерцать. Теперь нажимаем OK.
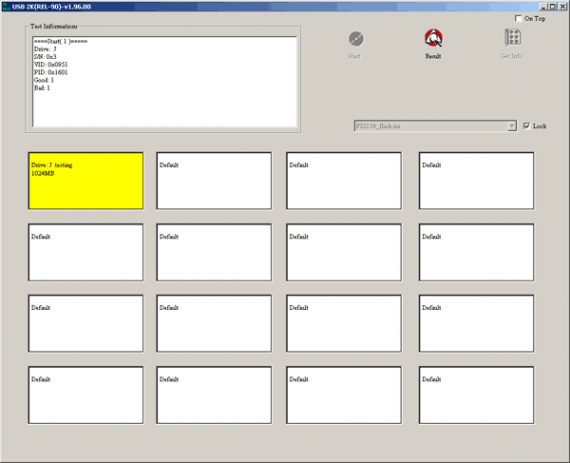
Форматирование успешно завершено.
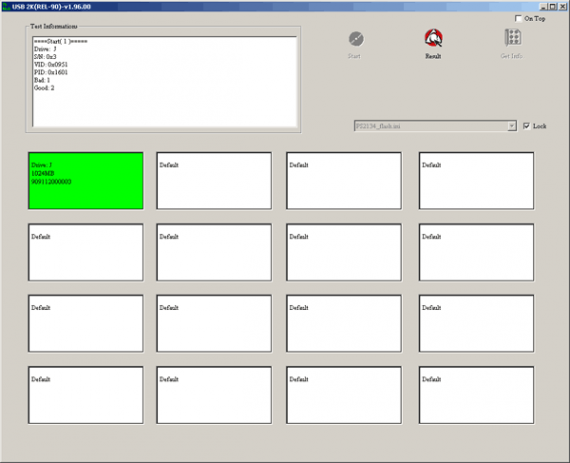
Переподключаем флэш. Форматируем стандартными стредствами Windows.
Шаг 2.
Создаём дополнительный раздел CD-ROM.
Запускаем ParamEdt-F1-v1.0.20.2.exe
Переходим на вкладку F1-1. Заполняем значения как на скриншоте. Обращаю внимание, что установлен режим Mode 21 и снят флаг Preformat.
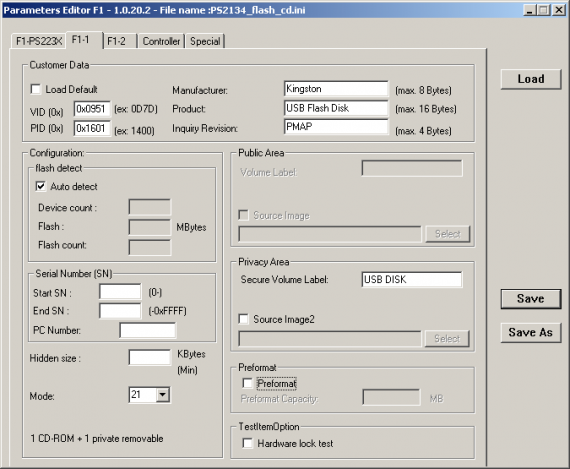
На вкладке F1-2 выбираем образ CD, для примера выбран образ Windows XP.
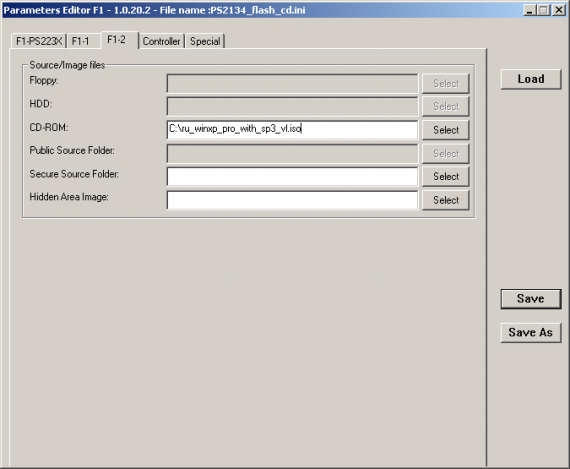
Устанавливаем значения на вкладке Controller как на скриншоте. Затем сохраняем настройки Save As под именем, например PS2134_flash_cd.ini
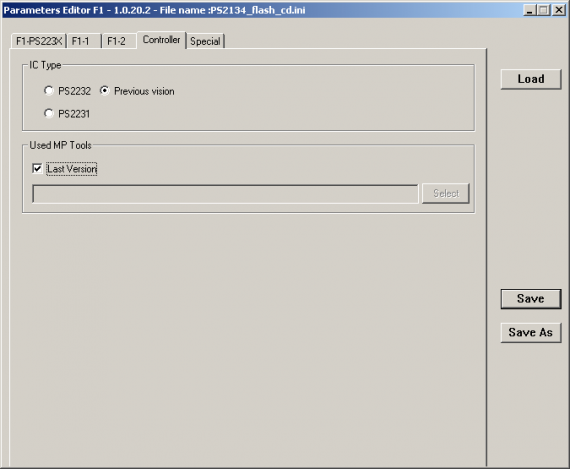
Запускаем F1_90_v196_00.exe, выбираем созданный ini файл PS2134_flash_cd.ini
Нажимаем Start. Запуститься процесс тестирования и записи образа.
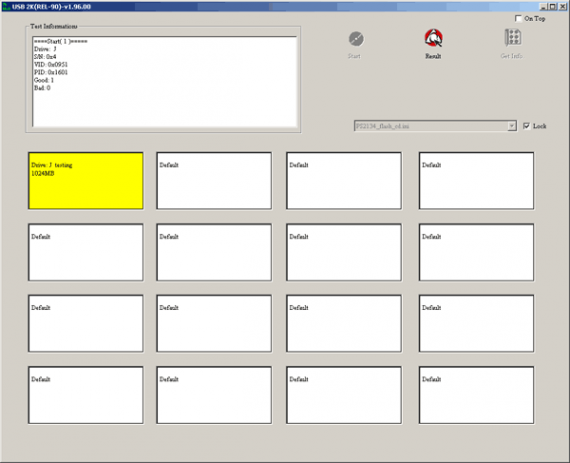
Когда образ будет записан окно будет окрашено зелёным. Светодиод будет постоянно мерцать.
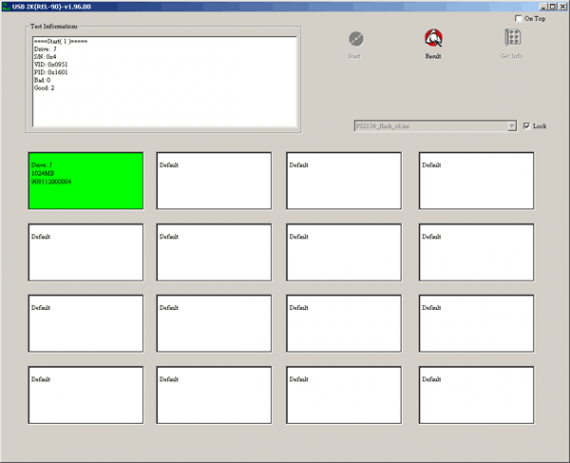
Переподключаем флэш. Windows определит два устройства, CD-ROM и обычный съёмный диск.

Теперь, выбрав загрузку с флэш можно установить операционную систему, запустить LiveCD или Windows PE для лечения от вирусов и реанимации системы.
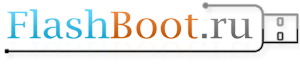
2 комментария