Загрузочная флешка для Windows и вспомогательных программ / Бутлер 1.9
Скачать Бутлер 1.9
УСТАНОВКА ПРОГРАММЫ БУТЛЕР
1. Запускаем файл установки программы «Бутлер» setup.msi.
2. Устанавливаем программу следуя подсказкам мастера установки.
3. Заходим в папку C:\Program Files\nikmam\Бутлер 1.9
4. Выделяем правой кнопкой мыши файл «бутлер.exe» и выбираем меню «свойства»
5. В окне «Свойства Бутлер 1.9» на вкладке совместимость включаем
флажок «Выполнять эту программу от имени администратора».
6. Нажимаем «Применить» и «ОК».
Программа готова к использованию!!!
СОЗДАНИЕ ЗАГРУЗОЧНОЙ ФЛЕШКИ
1. Запустите программу Бутлер 1.9.

2. Выберите в поле со списком «Тип:» нужный пункт.
3. Выберите папку с установачными файлами операционной
системы или образ загружаемой программы.
4. Укажите название загружаемой системы. Оно будет отображаться
в меню загрузки флешки. Например: «Установка Windows XP»


5. Нажмите кнопку добавить для добавления загрузочной системы в список программы БУТЛЕР. Вы можете добавить в список программы несколько операционных систем Windows (2000, XP или Server), одну Windows Vista, 7, 8, один образ Kaspersky Rescue Disk и несколько образов различных загрузочных систем, таких как Partition Magic, ERDC Commander и т.д.
6. Проверьте все добавленные утилиты, чтоб не было ошибок. В случае чего выделите не нужную утилиту и нажмите кнопку удалить.
Внимание! Для установки Windows обязательно добавьте в меню флешки Start Hard Disk MBR, чтобы запускать жесткий диск с флешки после первого этапа утановки Windows.
7. Выберите тип носителя на который будим ставить добавленные утилиты.

8. Выберите носитель на который будим ставить добавленные утилиты.

9. Нажмите кнопку старт для создания загрузочной флешки.
10. Дождитесь окончания создания загрузочной флеши.
Флешка готова!!! Удачи!!!
Официальный сайт www.boutler.ru
УСТАНОВКА ПРОГРАММЫ БУТЛЕР
1. Запускаем файл установки программы «Бутлер» setup.msi.
2. Устанавливаем программу следуя подсказкам мастера установки.
3. Заходим в папку C:\Program Files\nikmam\Бутлер 1.9
4. Выделяем правой кнопкой мыши файл «бутлер.exe» и выбираем меню «свойства»
5. В окне «Свойства Бутлер 1.9» на вкладке совместимость включаем
флажок «Выполнять эту программу от имени администратора».
6. Нажимаем «Применить» и «ОК».
Программа готова к использованию!!!
СОЗДАНИЕ ЗАГРУЗОЧНОЙ ФЛЕШКИ
1. Запустите программу Бутлер 1.9.

2. Выберите в поле со списком «Тип:» нужный пункт.
3. Выберите папку с установачными файлами операционной
системы или образ загружаемой программы.
4. Укажите название загружаемой системы. Оно будет отображаться
в меню загрузки флешки. Например: «Установка Windows XP»


5. Нажмите кнопку добавить для добавления загрузочной системы в список программы БУТЛЕР. Вы можете добавить в список программы несколько операционных систем Windows (2000, XP или Server), одну Windows Vista, 7, 8, один образ Kaspersky Rescue Disk и несколько образов различных загрузочных систем, таких как Partition Magic, ERDC Commander и т.д.
6. Проверьте все добавленные утилиты, чтоб не было ошибок. В случае чего выделите не нужную утилиту и нажмите кнопку удалить.
Внимание! Для установки Windows обязательно добавьте в меню флешки Start Hard Disk MBR, чтобы запускать жесткий диск с флешки после первого этапа утановки Windows.
7. Выберите тип носителя на который будим ставить добавленные утилиты.

8. Выберите носитель на который будим ставить добавленные утилиты.

9. Нажмите кнопку старт для создания загрузочной флешки.
10. Дождитесь окончания создания загрузочной флеши.
Флешка готова!!! Удачи!!!
Официальный сайт www.boutler.ru
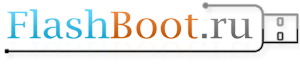
4 комментария
Но у вас устаревшая версия, на оф-сайте доступна версия (Бутлер 2.2.0.0 beta).
В ней предоставлен выбор фона (изображения) и интерфейс прилично изменился, ну и вес тоже изменился (40 МБ).
С этой программой все получилось с первого раза.