Программный ремонт USB Flash Drive с помощью утилиты AlcorMP
Данная инструкция составлена в процессе восстановления работоспособности USB Flash Drive Transcend JetFlash V60 4GB (скриншоты сделаны с Transcend JetFlash V33 4GB, т.к. V60 вернул счастливому владельцу) и не претендует на полноту описания всех нюансов, а лишь предназначена для тех кто не знает с чего начать.
Приступая к процессу восстановления работоспособности Flash Drive необходимо учитывать следующие моменты.
Не пытайтесь запускать данную программу если вы рассчитываете на восстановление данных, хранящихся на флешке, потому что будет выполнено низкоуровневое форматирование устройства с потерей всех записанных данных.
Прежде чем запускать программу, необходимо сохранить «начальный» файл конфигурации AlcorMP.ini в отдельную директорию, потому как в процессе настройки данный файл будет изменен согласно типу вашего USB Flash Drive. В следующий раз, до того как вы вставите для ремонта другую модель флешки, необходимо восстановить предварительно сохранённый «начальный» файл конфигурации AlcorMP.ini иначе будет сообщение об ошибке.
После работы программы AlcorMP может исчезнуть значек безопасного извлечения USB устройств, для восстановления значка попробуйте запустить LoadDriver.exe и выполнить Unstall (там так написано;). Чтобы значёк безопасного извлечения USB устройств не исчезал, достаточно в закладке Setup-BadBlock установить галку напротив Uninstall Driver When Close MP (см. Рисунок 1.12).
При использовании программы придерживаемся правила – сначала запускаем программу, затем вставляем флешку, после обработки закрываем программу – затем отключаем флешку.
Программу AlcorMP версии (090227) и выше, перед отключением флешки можно не закрывать, если воспользоваться специально предназначенной для размонтирования флешки кнопкой Eject(E) в главном меню (см. Рисунок 1.1). Также в AlcorMP(090227) увеличено число распознаваемых микросхем памяти до 239 (параметр Count=239 в файле FlashList.ini) против 221 (Count=221) в AlcorMP(081208). В остальном, интерфейс программ совпадает, поэтому данная инструкция подходит и для более ранних версий программ AlcorMP. Какую версию программы использовать для вашей флешки подскажет опыт, не всегда самая “свежая” версия гарантирует успех, например утилита AlcorMP(090227) некорректно обрабатывала флешку Transcend на устаревшем контроллере AU6982, а AlcorMP(081208) справилась легко, обычно работает принцип времени выпуска контроллера и соответствующего ему времени создания утилиты настройки.
Если вы читаете данную инструкцию то, надеюсь, это означает что этап определения типа микросхемы контроллера флешки уже пройден, и в вашей флешке используется один из следующих контроллеров — Alcor AU7640, AU6981, AU6982, AU6983, AU6984, AU6986, AU3150 (AU3150B51/C53 используется в MP3 плеере).
Если в вашей флешке установлен контроллер AU6980, AU9380 то утилиты семейства AlcorMP не подойдут.
Главное меню программы AlcorMP(090227) Рисунок 1.1.
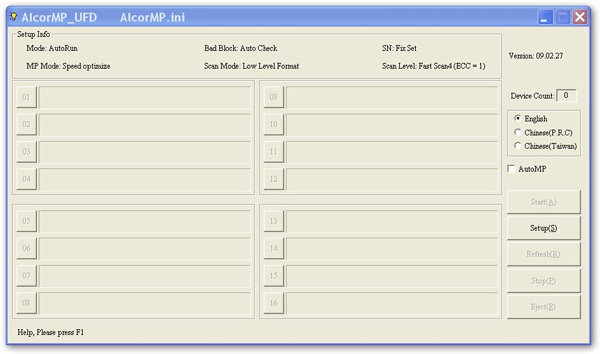
Главное меню программы AlcorMP(081208) Рисунок 1.2.
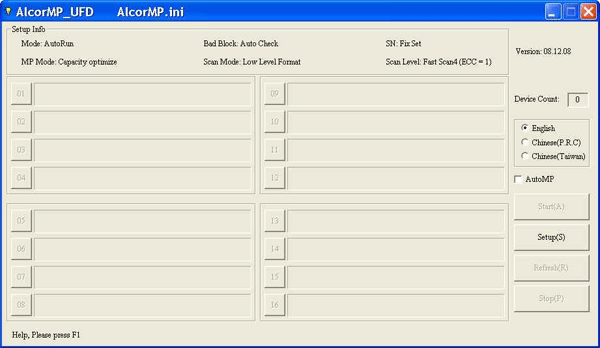
После запуска AlcorMP(081208) можно вставлять USB Flash Drive, при этом в первый раз может появиться сообщение программы о выполнении предварительных настроек с требованием вынуть флешку и перезапустить программу и затем снова вставить флешку – делайте. В секции Setup Info указаны текущие (на момент запуска программы) установки, пока не обращаем на них внимания, по всем необходимым параметрам пройдемся далее.
Порт USB в который вы вставляете флешку должен быть исправным, лучше всего вставлять непосредственно в разъем системной платы, без перекосов. Использовать разъемы на передней панели, а также удлинители нежелательно – такого рода соединения могут стать источником проблем.
Рисунок 1.3.
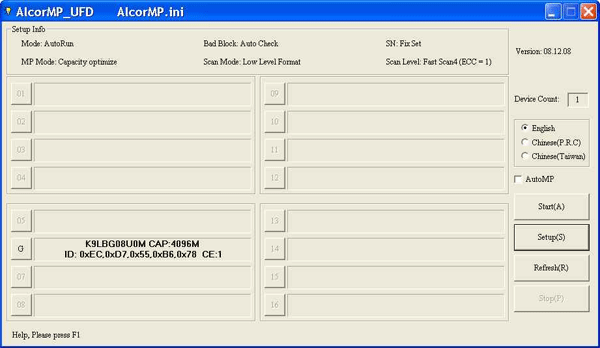
Информация о флешке может появиться в любом из шестнадцати окон, как видно на Рисунке 1.3., флешка попала в шестой отсек. Если сейчас кликнуть на кнопку “G” слева от надписи про флешку, то информация о флешке будет не совсем корректна, хотя можно увидеть и записать на листок бумаги серийный номер флешки, если захотите его оставить для этого устройства. Чтобы попасть в меню настроек – нажимаем Setup(S).
Рисунок 1.4.
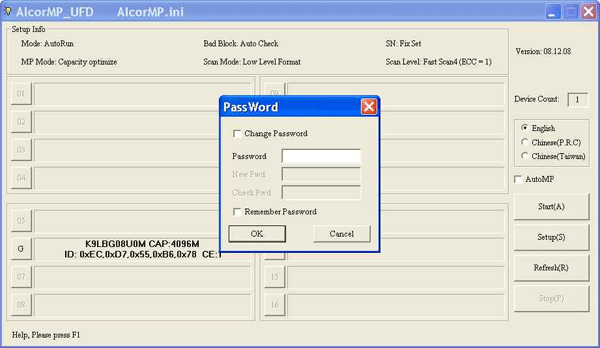
Программа предлагает установить пароль, оставим поля пустыми и жмем кнопку “Ok”. Теперь доступны несколько секций настроек, поочередно рассмотрим и настроим их.
Рисунок 1.5.
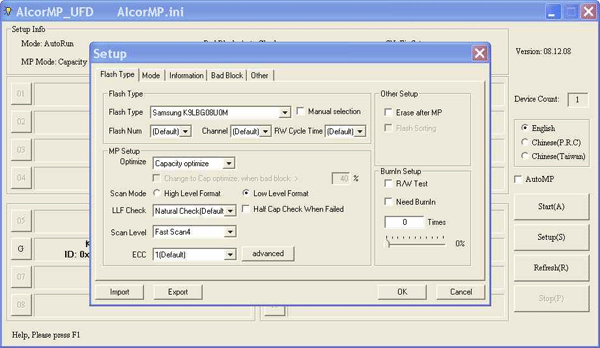
В секции Flash Type появится наименование производителя и тип используемой микросхемы памяти, в данной секции ничего не меняем. В секции MP Setup\Optimize доступны три значения Speed optimize\Capacity optimize\LLF Set optimize, вибираем Speed optimize, тогда скорость записи на флешку будет высокой. Если выбрать Capacity optimize, то флешка будет оптимизирована на больший объем (за счет уменьшения размера кластера), но при этом скорость записи упадет (в 2-4 раза относительно Speed optimize). В исключительных случаях, если после обработки флешки с параметром Speed optimize появились сбои в работе устройства, то используйте метод Capacity optimize.
Рисунок 1.6.
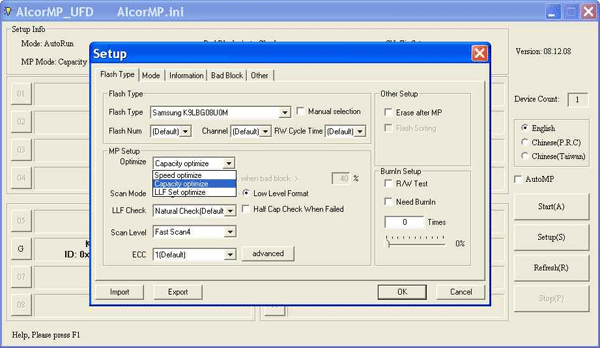
Метод LLF Set optimize без проверки на Bad блоки, преймуществ перед Speed optimize не имеет, используйте его если только на 100% уверены в надежности флешки. На данной закладке можно еще поэкспериментировать с Scan Level.
Рисунок 1.7
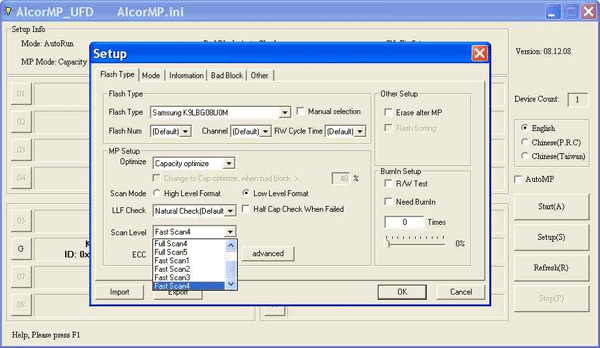
Full Scan1 наиболее надежный, но и самый долгий, 4GB флешка Transcend JetFlash V60 проверяется минут пять, если перед вами поставлена задача восстановить убитую флешку, то есть смысл остановиться на этом методе, а если в исправности микросхемы памяти нет сомнения, тогда можно выбрать Fast Scan4 – проверка будет занимать до 1 мин.
Переходим к следующей закладке (вверху) Mode (Рисунок 1.8).
Рисунок 1.8.
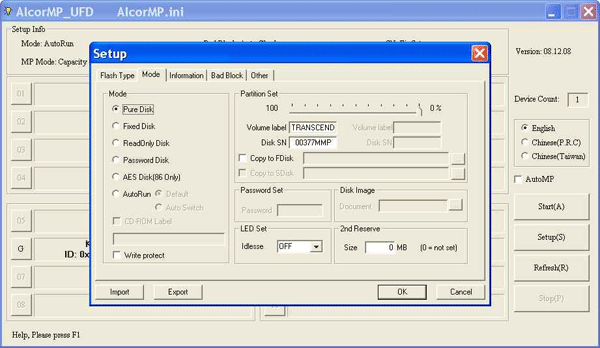
Выбираем Pure Disk если нас интересует обычная флешка в ее понимании (один логический раздел – одна буква в проводнике). По желанию в поле Volume level присваиваем название – то что будет в проводнике после логической буквы, а также в поле Disk SN указываем серийный номер логического диска (не путать с серийным номером самой флешки). Volume level и Disk SN можно не указывать. Если сдвинуть указатель движка с 0%, то будут созданы два раздела в указаном процентном соотношении, при этом откроются для изменения поля для присвоения Volume level и Disk SN второму разделу (Рисунок 1.9).
Рисунок 1.9.
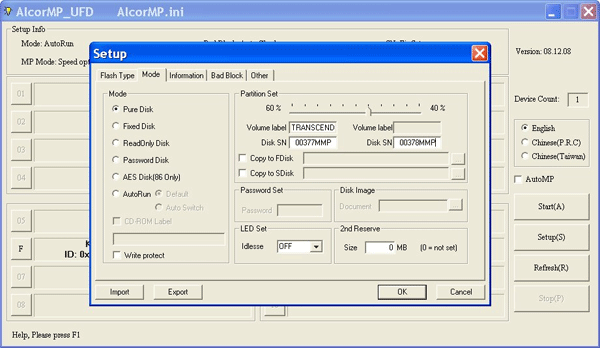
По желанию в поле Copy to FDisk можно указать путь к внешним файлам, которые будут скопированы на первый раздел, и, если создаются два раздела, то откроется поле Copy to SDisk для копируемых файлов второго раздела. Если вдобавок поставить галку Write protect то файлы в выбранных разделах FDisk, SDisk будут доступны только на чтение.
Рисунок 1.10
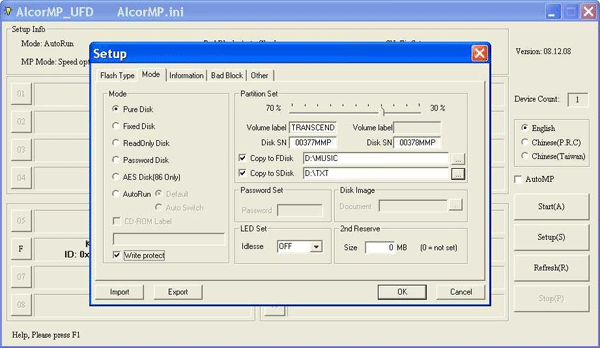
Обратите внимание на параметр LED Set, когда его значение OFF, то это означает что индикатор на флешке после установки флешки в порт USB после детекта будет выключен (при пересылке данных будет мигать), а если ON, то индикатор на флешке будет гореть всегда(при пересылке данных будет мигать), даже в моменты простоя. Если вы не поняли о чем идет речь в данном параграфе, то установите значения в этой закладке как на скриншоте.
Для создания загрузочного раздела CD-ROM на флешке читайте статью Создание CD-ROM раздела на флэш (для контроллеров Alcor AU6983, AU6984, AU6986).
Прежде чем перейти к следующей закладке, проверим установки Setup-Mode, для обычной флешки они должны соответствовать Рисунку 1.8.
Переходим к следующей закладке (вверху) Information (Рисунок 1.11).
Рисунок 1.11.
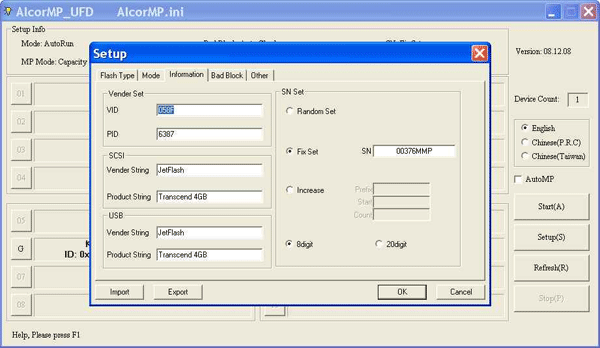
В поле VID, PID информация уже присутствует, утилита сама их подставляет, если здесь пусто то внесите правильные VID, PID (VID=058F, PID=6387-предпочтительно, допустимо PID=9380, нежелательно PID=1234). Поля SCSI и USB можно не трогать, у меня здесь прописаны данные под конкретную флешку, эти наименования будут видны в Windows для этой флешки. Для запуска утилит Transcend необходимо поле Vender String заполнить JetFlash. В секции SN Set ставим галку Fix Set и прописываем в поле SN серийный номер флешки(тот что вначале записывали на бумажку) в формате 8digit или 20digit, в формате 20digit недостающие до двадцати цифры заполняются нулями, что не всегда удобно. Если поле серийного номера не прописывать, то программа сама его присвоит, сгенерировав случайным образом при выборе пункта Random Set.
Переходим к следующей закладке(вверху) BadBlock (Рисунок 1.12).
Здесь оставляем все как на скриншоте, по умолчанию форматирование выполняется в FAT32, если вам нужна другая файловая система, то создайте её потом, после восстановления работоспособности флешки другими сторонними утилитами форматирования. Как уже было отмечено в самом начале, наличие галки в строке Uninstall Driver When Close MP позволяет автоматически по завершении работы программы AlcorMP выгружать драйвера шины USB необходимые для работы утилиты. Операционная система продолжит использование своих “родных” драйверов поддержки USB и значек безопасного извлечения устройств на шине USB появится в трее. Если убрать галку, то драйвера AlcorMP не будут выгружены и подменят “родные”, тогда значек безопасного извлечения для флешек не будет появляться при подключении флешки.
Рисунок 1.12.
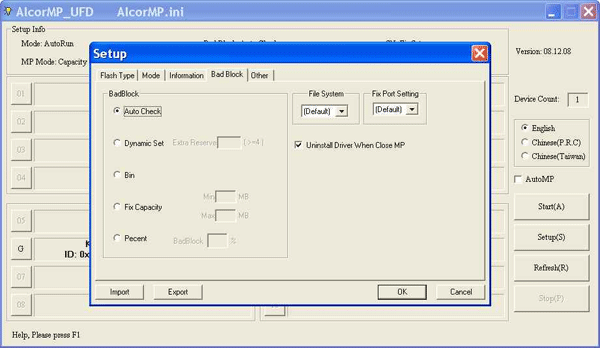
Переходим к следующей закладке (вверху) Other (Рисунок 1.13).
В данной закладке секцию Compel Specify Flash не трогаем, в ней будет указан производитель и тип микросхемы флеш памяти, который программа определила автоматически. А вот на секцию Support for other types of controller or not необходимо обратить пристальное внимание. По умолчанию галка в данной строке отсутствует и поэтому недоступны для выбора шесть типов контроллеров указанных в данной секции. Если в списке шести затенённых типов контроллера отсутствует тот который используется в вашей флешке (например AU6982, AU6986…) то никаких галок не ставим, оставляем эту секцию как есть.
Рисунок 1.13.
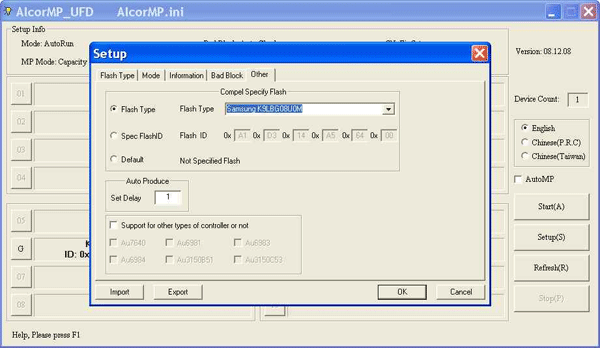
А если в списке шести затенённых типов контроллера вы обнаружили свой, то небходимо его обязательно выделить. Например, в вашей флешке установлен AU6983, тогда секция Other должна быть как показано на Рисунке 1.14.
Рисунок 1.14.
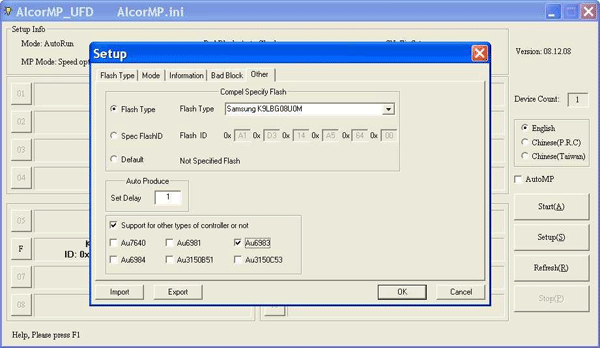
После настройки Setup, нажимаем кнопку OK в правом нижнем углу и возвращаемся на основной экран утилиты. Все готово для запуска процесса восстановления, нажимаем Start(A). В случае если произошла непредвиденная остановка, либо вы сами прервали процесс, вспомнив о чемто важном, на месте отображения информации о флешке появится сообщение об ошибке устройства. Необходимо нажать Refresh® чтобы вернуться к предыдущему состоянию (до запуска Start(A)). После старта утилиты с предварительно настроенными параметрами указанными выше, выполняется следующая последовательность операций:
Стирание… (Рисунок 1.15).
Рисунок 1.15.
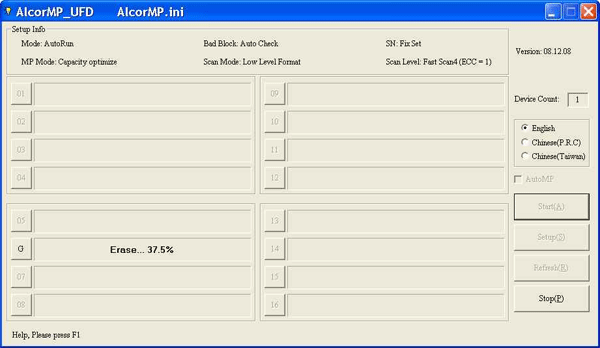
Сканирование на плохие блоки Bad Block…
Рисунок 1.16.
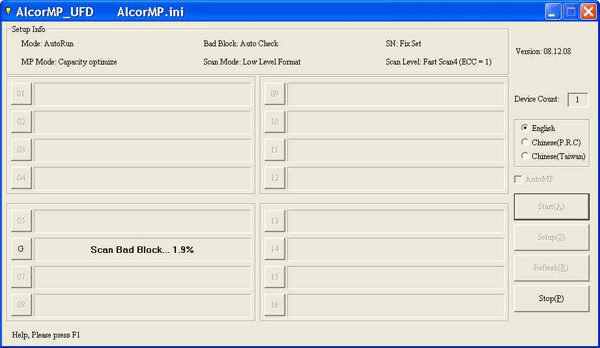
Форматирование…
Причем форматирование может проскользнуть практически незамеченным.
Рисунок 1.17.
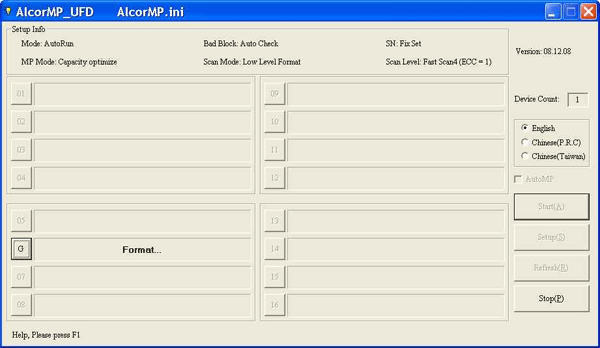
После удачного завершения процесса, информация о флешке выводится зеленым шрифтом.
Рисунок 1.18.
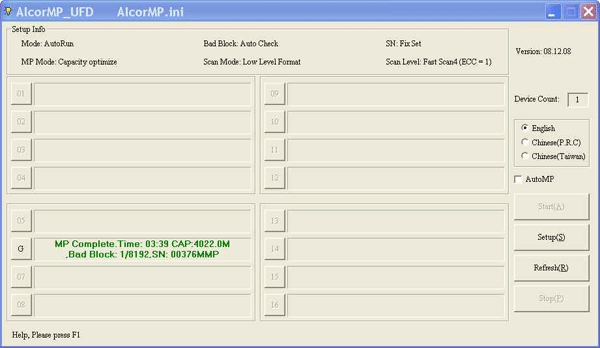
Для просмотра детальной информации нажимаем F – Status, получаем картину следующего вида.
Рисунок 1.19
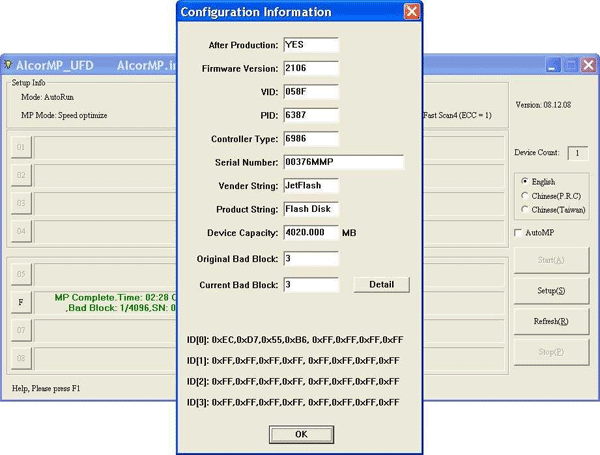
Original Bad Block это плохие блоки которые были пофиксены на флешке еще на этапе производства. Осталось только закрыть программу, вынуть флешку, снова ее вставить и наблюдать “новенькую, рабочую” флешку.
Внимание!!!
Автор статьи не несет ответственности за возможный ущерб, который вы можете причинить своему оборудованию в процессе творчества. Все попытки переложить ответственость на кого бы то ни было прямо или косвенно являются несостоятельными. Всё в ваших руках (и голове), примите решение и приступайте к делу! Вся информация предоставленная в статье получена опытным путем, из сообщений в разных форумах и имеет высокую степень достоверности так как была проверена. Тем не менее никто не застрахован от ошибок и заблуждений. Дабы восторжествовала истина – проведите свои исследования. Желаю вам удачи!
Автор: nat27
Приступая к процессу восстановления работоспособности Flash Drive необходимо учитывать следующие моменты.
Не пытайтесь запускать данную программу если вы рассчитываете на восстановление данных, хранящихся на флешке, потому что будет выполнено низкоуровневое форматирование устройства с потерей всех записанных данных.
Прежде чем запускать программу, необходимо сохранить «начальный» файл конфигурации AlcorMP.ini в отдельную директорию, потому как в процессе настройки данный файл будет изменен согласно типу вашего USB Flash Drive. В следующий раз, до того как вы вставите для ремонта другую модель флешки, необходимо восстановить предварительно сохранённый «начальный» файл конфигурации AlcorMP.ini иначе будет сообщение об ошибке.
После работы программы AlcorMP может исчезнуть значек безопасного извлечения USB устройств, для восстановления значка попробуйте запустить LoadDriver.exe и выполнить Unstall (там так написано;). Чтобы значёк безопасного извлечения USB устройств не исчезал, достаточно в закладке Setup-BadBlock установить галку напротив Uninstall Driver When Close MP (см. Рисунок 1.12).
При использовании программы придерживаемся правила – сначала запускаем программу, затем вставляем флешку, после обработки закрываем программу – затем отключаем флешку.
Программу AlcorMP версии (090227) и выше, перед отключением флешки можно не закрывать, если воспользоваться специально предназначенной для размонтирования флешки кнопкой Eject(E) в главном меню (см. Рисунок 1.1). Также в AlcorMP(090227) увеличено число распознаваемых микросхем памяти до 239 (параметр Count=239 в файле FlashList.ini) против 221 (Count=221) в AlcorMP(081208). В остальном, интерфейс программ совпадает, поэтому данная инструкция подходит и для более ранних версий программ AlcorMP. Какую версию программы использовать для вашей флешки подскажет опыт, не всегда самая “свежая” версия гарантирует успех, например утилита AlcorMP(090227) некорректно обрабатывала флешку Transcend на устаревшем контроллере AU6982, а AlcorMP(081208) справилась легко, обычно работает принцип времени выпуска контроллера и соответствующего ему времени создания утилиты настройки.
Если вы читаете данную инструкцию то, надеюсь, это означает что этап определения типа микросхемы контроллера флешки уже пройден, и в вашей флешке используется один из следующих контроллеров — Alcor AU7640, AU6981, AU6982, AU6983, AU6984, AU6986, AU3150 (AU3150B51/C53 используется в MP3 плеере).
Если в вашей флешке установлен контроллер AU6980, AU9380 то утилиты семейства AlcorMP не подойдут.
Главное меню программы AlcorMP(090227) Рисунок 1.1.
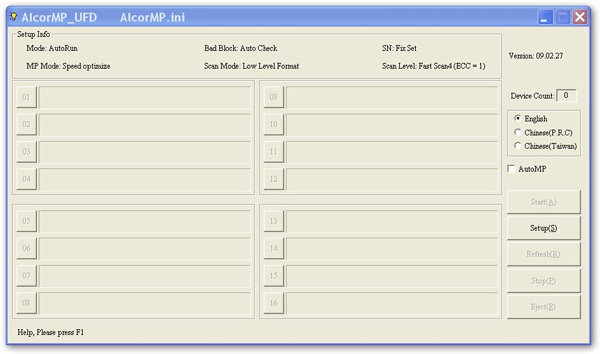
Главное меню программы AlcorMP(081208) Рисунок 1.2.
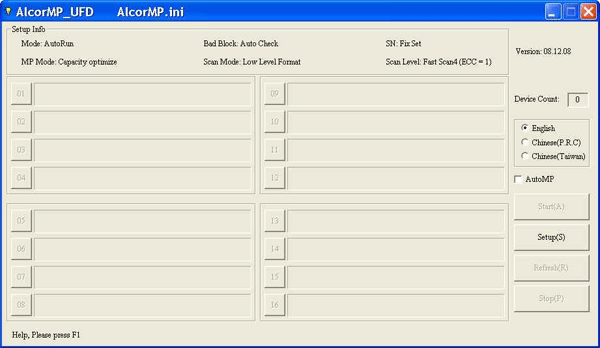
После запуска AlcorMP(081208) можно вставлять USB Flash Drive, при этом в первый раз может появиться сообщение программы о выполнении предварительных настроек с требованием вынуть флешку и перезапустить программу и затем снова вставить флешку – делайте. В секции Setup Info указаны текущие (на момент запуска программы) установки, пока не обращаем на них внимания, по всем необходимым параметрам пройдемся далее.
Порт USB в который вы вставляете флешку должен быть исправным, лучше всего вставлять непосредственно в разъем системной платы, без перекосов. Использовать разъемы на передней панели, а также удлинители нежелательно – такого рода соединения могут стать источником проблем.
Рисунок 1.3.
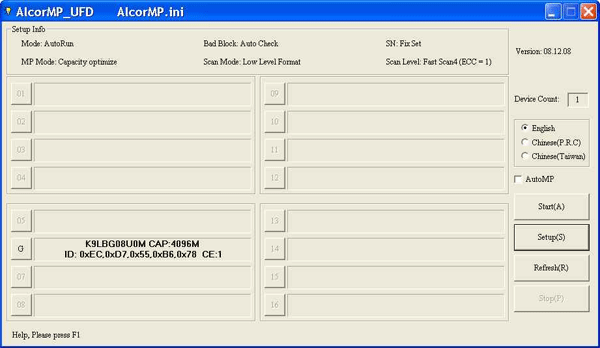
Информация о флешке может появиться в любом из шестнадцати окон, как видно на Рисунке 1.3., флешка попала в шестой отсек. Если сейчас кликнуть на кнопку “G” слева от надписи про флешку, то информация о флешке будет не совсем корректна, хотя можно увидеть и записать на листок бумаги серийный номер флешки, если захотите его оставить для этого устройства. Чтобы попасть в меню настроек – нажимаем Setup(S).
Рисунок 1.4.
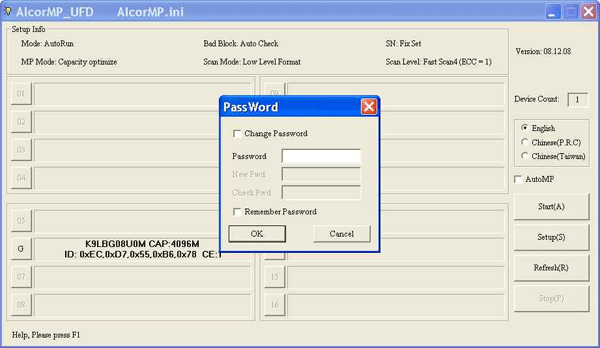
Программа предлагает установить пароль, оставим поля пустыми и жмем кнопку “Ok”. Теперь доступны несколько секций настроек, поочередно рассмотрим и настроим их.
Рисунок 1.5.
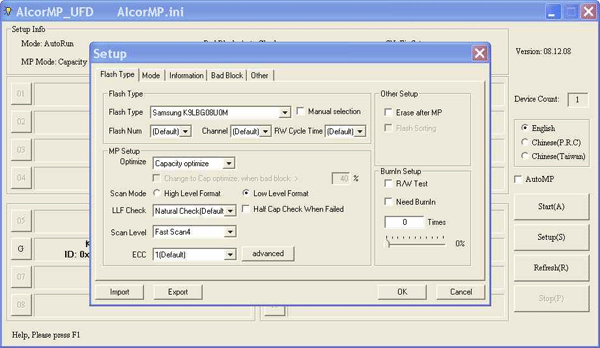
В секции Flash Type появится наименование производителя и тип используемой микросхемы памяти, в данной секции ничего не меняем. В секции MP Setup\Optimize доступны три значения Speed optimize\Capacity optimize\LLF Set optimize, вибираем Speed optimize, тогда скорость записи на флешку будет высокой. Если выбрать Capacity optimize, то флешка будет оптимизирована на больший объем (за счет уменьшения размера кластера), но при этом скорость записи упадет (в 2-4 раза относительно Speed optimize). В исключительных случаях, если после обработки флешки с параметром Speed optimize появились сбои в работе устройства, то используйте метод Capacity optimize.
Рисунок 1.6.
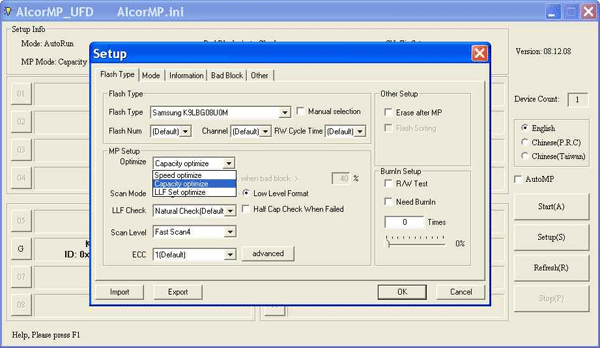
Метод LLF Set optimize без проверки на Bad блоки, преймуществ перед Speed optimize не имеет, используйте его если только на 100% уверены в надежности флешки. На данной закладке можно еще поэкспериментировать с Scan Level.
Рисунок 1.7
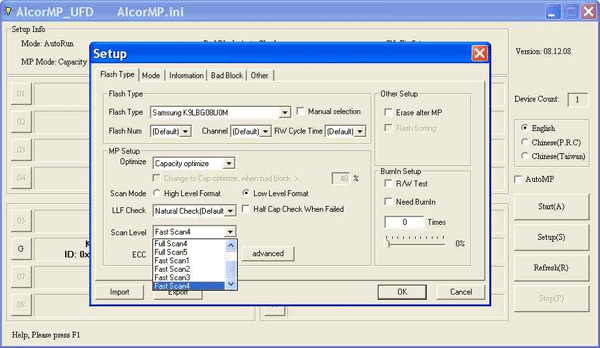
Full Scan1 наиболее надежный, но и самый долгий, 4GB флешка Transcend JetFlash V60 проверяется минут пять, если перед вами поставлена задача восстановить убитую флешку, то есть смысл остановиться на этом методе, а если в исправности микросхемы памяти нет сомнения, тогда можно выбрать Fast Scan4 – проверка будет занимать до 1 мин.
Переходим к следующей закладке (вверху) Mode (Рисунок 1.8).
Рисунок 1.8.
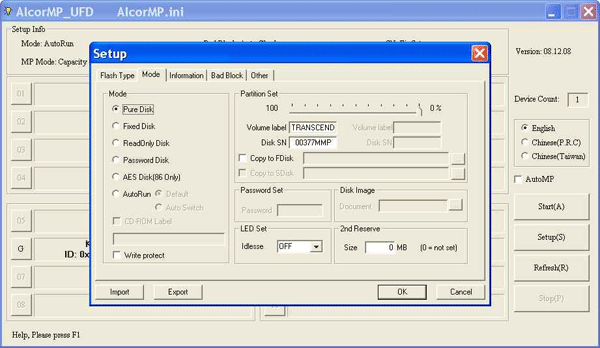
Выбираем Pure Disk если нас интересует обычная флешка в ее понимании (один логический раздел – одна буква в проводнике). По желанию в поле Volume level присваиваем название – то что будет в проводнике после логической буквы, а также в поле Disk SN указываем серийный номер логического диска (не путать с серийным номером самой флешки). Volume level и Disk SN можно не указывать. Если сдвинуть указатель движка с 0%, то будут созданы два раздела в указаном процентном соотношении, при этом откроются для изменения поля для присвоения Volume level и Disk SN второму разделу (Рисунок 1.9).
Рисунок 1.9.
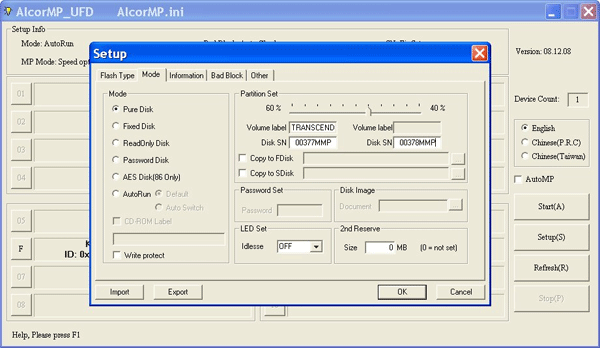
По желанию в поле Copy to FDisk можно указать путь к внешним файлам, которые будут скопированы на первый раздел, и, если создаются два раздела, то откроется поле Copy to SDisk для копируемых файлов второго раздела. Если вдобавок поставить галку Write protect то файлы в выбранных разделах FDisk, SDisk будут доступны только на чтение.
Рисунок 1.10
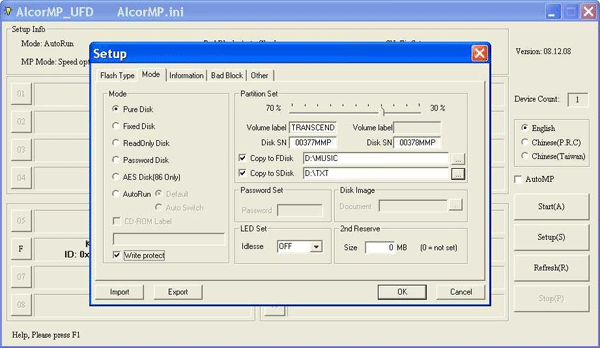
Обратите внимание на параметр LED Set, когда его значение OFF, то это означает что индикатор на флешке после установки флешки в порт USB после детекта будет выключен (при пересылке данных будет мигать), а если ON, то индикатор на флешке будет гореть всегда(при пересылке данных будет мигать), даже в моменты простоя. Если вы не поняли о чем идет речь в данном параграфе, то установите значения в этой закладке как на скриншоте.
Для создания загрузочного раздела CD-ROM на флешке читайте статью Создание CD-ROM раздела на флэш (для контроллеров Alcor AU6983, AU6984, AU6986).
Прежде чем перейти к следующей закладке, проверим установки Setup-Mode, для обычной флешки они должны соответствовать Рисунку 1.8.
Переходим к следующей закладке (вверху) Information (Рисунок 1.11).
Рисунок 1.11.
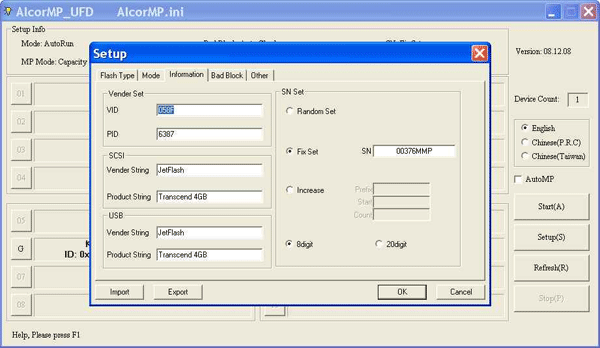
В поле VID, PID информация уже присутствует, утилита сама их подставляет, если здесь пусто то внесите правильные VID, PID (VID=058F, PID=6387-предпочтительно, допустимо PID=9380, нежелательно PID=1234). Поля SCSI и USB можно не трогать, у меня здесь прописаны данные под конкретную флешку, эти наименования будут видны в Windows для этой флешки. Для запуска утилит Transcend необходимо поле Vender String заполнить JetFlash. В секции SN Set ставим галку Fix Set и прописываем в поле SN серийный номер флешки(тот что вначале записывали на бумажку) в формате 8digit или 20digit, в формате 20digit недостающие до двадцати цифры заполняются нулями, что не всегда удобно. Если поле серийного номера не прописывать, то программа сама его присвоит, сгенерировав случайным образом при выборе пункта Random Set.
Переходим к следующей закладке(вверху) BadBlock (Рисунок 1.12).
Здесь оставляем все как на скриншоте, по умолчанию форматирование выполняется в FAT32, если вам нужна другая файловая система, то создайте её потом, после восстановления работоспособности флешки другими сторонними утилитами форматирования. Как уже было отмечено в самом начале, наличие галки в строке Uninstall Driver When Close MP позволяет автоматически по завершении работы программы AlcorMP выгружать драйвера шины USB необходимые для работы утилиты. Операционная система продолжит использование своих “родных” драйверов поддержки USB и значек безопасного извлечения устройств на шине USB появится в трее. Если убрать галку, то драйвера AlcorMP не будут выгружены и подменят “родные”, тогда значек безопасного извлечения для флешек не будет появляться при подключении флешки.
Рисунок 1.12.
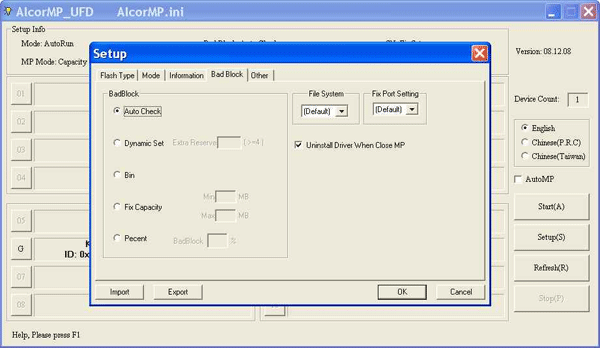
Переходим к следующей закладке (вверху) Other (Рисунок 1.13).
В данной закладке секцию Compel Specify Flash не трогаем, в ней будет указан производитель и тип микросхемы флеш памяти, который программа определила автоматически. А вот на секцию Support for other types of controller or not необходимо обратить пристальное внимание. По умолчанию галка в данной строке отсутствует и поэтому недоступны для выбора шесть типов контроллеров указанных в данной секции. Если в списке шести затенённых типов контроллера отсутствует тот который используется в вашей флешке (например AU6982, AU6986…) то никаких галок не ставим, оставляем эту секцию как есть.
Рисунок 1.13.
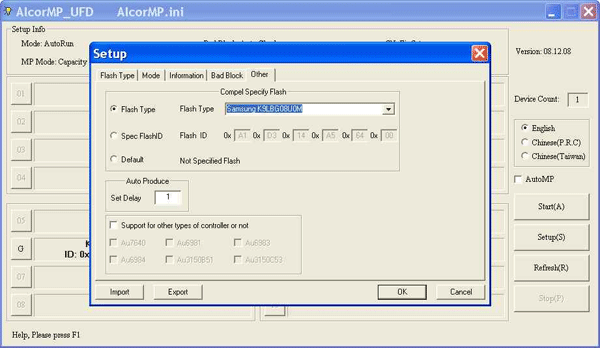
А если в списке шести затенённых типов контроллера вы обнаружили свой, то небходимо его обязательно выделить. Например, в вашей флешке установлен AU6983, тогда секция Other должна быть как показано на Рисунке 1.14.
Рисунок 1.14.
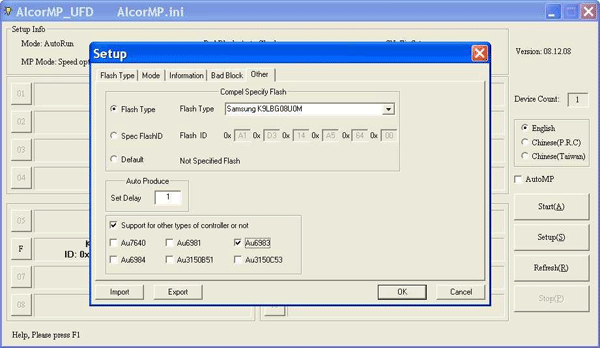
После настройки Setup, нажимаем кнопку OK в правом нижнем углу и возвращаемся на основной экран утилиты. Все готово для запуска процесса восстановления, нажимаем Start(A). В случае если произошла непредвиденная остановка, либо вы сами прервали процесс, вспомнив о чемто важном, на месте отображения информации о флешке появится сообщение об ошибке устройства. Необходимо нажать Refresh® чтобы вернуться к предыдущему состоянию (до запуска Start(A)). После старта утилиты с предварительно настроенными параметрами указанными выше, выполняется следующая последовательность операций:
Стирание… (Рисунок 1.15).
Рисунок 1.15.
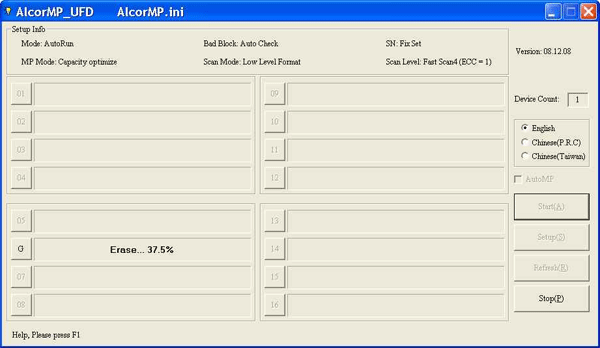
Сканирование на плохие блоки Bad Block…
Рисунок 1.16.
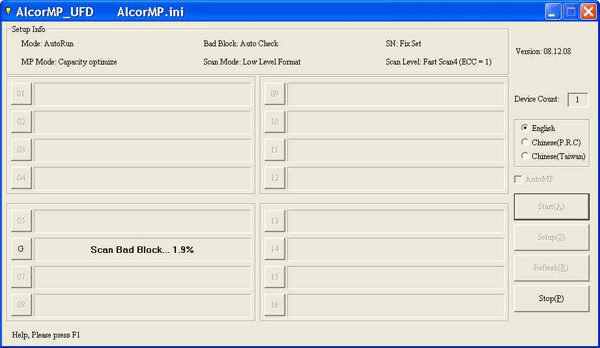
Форматирование…
Причем форматирование может проскользнуть практически незамеченным.
Рисунок 1.17.
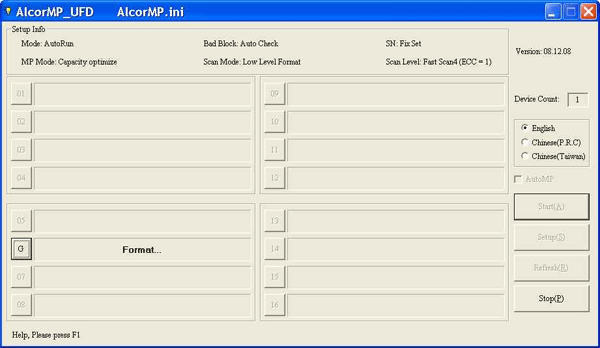
После удачного завершения процесса, информация о флешке выводится зеленым шрифтом.
Рисунок 1.18.
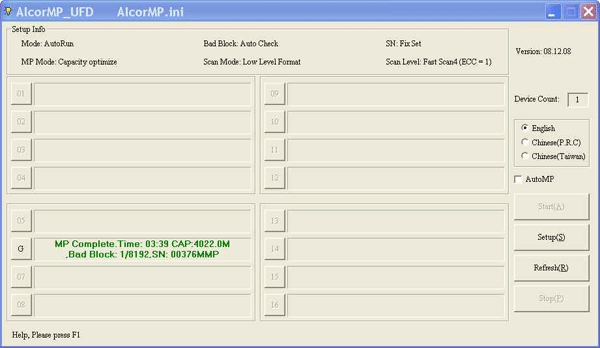
Для просмотра детальной информации нажимаем F – Status, получаем картину следующего вида.
Рисунок 1.19
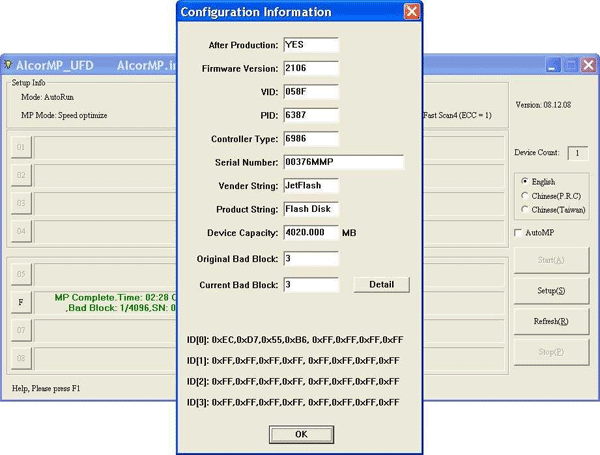
Original Bad Block это плохие блоки которые были пофиксены на флешке еще на этапе производства. Осталось только закрыть программу, вынуть флешку, снова ее вставить и наблюдать “новенькую, рабочую” флешку.
Внимание!!!
Автор статьи не несет ответственности за возможный ущерб, который вы можете причинить своему оборудованию в процессе творчества. Все попытки переложить ответственость на кого бы то ни было прямо или косвенно являются несостоятельными. Всё в ваших руках (и голове), примите решение и приступайте к делу! Вся информация предоставленная в статье получена опытным путем, из сообщений в разных форумах и имеет высокую степень достоверности так как была проверена. Тем не менее никто не застрахован от ошибок и заблуждений. Дабы восторжествовала истина – проведите свои исследования. Желаю вам удачи!
Автор: nat27
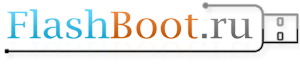
172 комментария
Сначала лопнула пайка на стыке USB с флешкой. Припаял. Флешку восстановил и ее скорость также. )))
Успешно провел ремонт Transcend JetFlash v30 4GB, VID 058F PID 1234, использовал AlcorMP(081208) так как более новые версии AlcorMP не срабатывали, ошибка о «missing bin file».
Из моего опыта:
Контроллер определился как 6984, его и выставлял на вкладке Other (галка напротив Au6984).
Серийный номер с неисправной флэшки AlcorMP прочитать не смог, поэтому поставил рандом.
serjjohn@i.ua
Serial Number: 3&&11583659&&0&&D2
Revision: /8.07
Всем удачи!
Типа китайская — King(q)ston DataTraveler 16GB (на самом деле — Generic), контроллер — alcor au6981, память samsung K5D1G12ACK-A075. Котроллер и память — с микросхем на флешке списал. Чем восстанавливать? Люди добрые подскажите!!! :)
информация о флешке:
Volume: F:
Controller: Alcor AU6989AN-G/AU6998AN-G/SC908AN-G
Possible Memory Chip(s):
Toshiba TC58NVG7T2HBA4C
Toshiba TC58TVG7T2HBA4C
Memory Type: TLC
Flash ID: 98DE9892 7257
Flash CE: 1
Flash Channels: Single
Chip Code: 0xE602
Chip F/W: D820
Group: 98
VID: 058F
PID: 9380
Manufacturer: Alcor Micro
Product: Mass Storage Device
Query Vendor ID: Generic
Query Product ID: USB Flash Disk
Query Product Revision: 7.76
Physical Disk Capacity: 17229545472 Bytes
Windows Disk Capacity: 0 Bytes
Internal Tags: AZWH-AAD2
USB Version: 2.00
Max. Power: 100 mA
ContMeas ID: 39E8-03-00
Microsoft Windows 7 SP1
Флешка Smartbuy 4GB заработала!
Статья помогла, флешка ожила!!!))))))))))))))))))))))
Заработала с первого раза!
dima552, попробуй новые версии, есть совершенно адаптированные под новичков. Мне указанные во iflash и якобы подходящие не помогали — либо не видели вообще, либо ругались в процессе на бэд блокс.
восстановил transcend JF v30 2GB
Что это значит?
HUB CONFIGURATION CHANGED, PLEASE UNPLUG ALL UFD DEVICE!
RESTART MP PROGRAM OR NOT
былО :Transcend jf185 2gb, с фото… перестала дружить, винда видела, светодиод горел, не открывалась, предлагала форматировать её…
сталО:59мб fat16, партик мейджик по ходу отказался(?)что либо делать, да там наверное и объединять уже нечего…
подскажите всё, её на выброс (влешку)?
за ответ спасибо, с увадением.
А также спасибо McSim, воспользовалась информацией:)
После восстановления:
Отчет Flash Drive Infirmation Extractor:
Controller: Alcor AU6989/AU6998/SC908(FC8908)
Possible Memory Chip(s):
SanDisk SDTNNNAHEM-008G
Memory Type: TLC
Flash ID: 45DEA882 7AD5
Flash CE: 1
Flash Channels: Single
Chip Code: 0xCD03
Chip F/W: 8883
Group: 98
VID: 058F
PID: 6387
Manufacturer: Generic
Product: Mass Storage
Query Vendor ID: Generic
Query Product ID: Flash Disk
Query Product Revision: 8.01
Physical Disk Capacity: 8403419136 Bytes
Windows Disk Capacity: 8386514944 Bytes
Internal Tags: AYWR-S932
File System: FAT32
Relative Offset: 492 KB
USB Version: 2.00
Max. Power: 500 mA
ContMeas ID: 1A83-02-00
На самом деле с разобраной:
Контроллер:«ALCOR» AU6989HL; A610547-1482D; T104T0161
Память: T64GAX1103A — 1 шт.
Помогло: AlcorMP(121214.eD3)
Настройки-как автор выше прописал.
Спасибо.
После обнаружения и ремонта с помощью AlcorMP(101026.MD)- нулевой объем.
См. пост выше
Спасибо.
Восстановил Verico cordial 32GB
Protocal Version: USB 2.00
Current Speed: High Speed
Max Current: 200mA
USB Device ID: VID = 058F PID = 6387
Serial Number: A22532A7
Device Revision: 0103
Manufacturer: Generic
Product Model: Flash Disk
Product Revision: 8.07
Controller Vendor: Alcor Micro
Controller Part-Number: SC908AN-G/AU6989AN-G — F/W D82B
Total Capacity = 32GB
Использовал AlcorMP_D3eD3_v13.08.15.00
[VendorInfo]
VID=058F
PID=6387
so if your flash vid and pid not mach alcor not show drive in the table
for ewxample:
i have trancend 2g=au6986+hynix mlc(4k)& vid=8564 pid=1000
and i ghave alcormp 10.02.05
so WE MUST EDIT ALCORMP.INI And CHane THis
[VendorInfo]
VID=8564
PID=1000
Description: [F:]Çàïîìèíàþùåå óñòðîéñòâî äëÿ USB(takeMS Colorline)
Device Type: Mass Storage Device
Protocal Version: USB 2.00
Current Speed: High Speed
Max Current: 500mA
USB Device ID: VID = 090C PID = 1000
Device Vendor: SMI Corporation
Device Name: Colorline
Device Revision: 1100
Manufacturer: takeMS
Product Model: Colorline
Product Revision: 1100
Controller Vendor: SMI
Controller Part-Number: SM3257ENAA — ISP 110712-AA-
Flash ID code: 98DE9892 — Toshiba — 2CE/Single Channel [TLC] -> Total Capacity = 16GB
Флеха заработала!!!
Было несколько левых китайских перепрошитых флешек. Скоты-китайцы вшили якобы 64 гига, реально там по 6 гигов. Пробовал Акронисом удалить раздел и создать новый на 6 гб., (чтобы флешка была без битых секторов), не получалось, и флешки становились «диск защищен от записи».
Прочитал сию статью и вылечил все нафиг.
Спасибо огромное.
Флешка Kingston Data traveler 32 GB Vid 0011 Pid 7788 — новокупленная. Проблема в том, что записываю на нее что угодно, а читается на ней только первые 8 Гб (примерно). Поясняю на примере фильмов (по 1,5 Гб). Записываю на флешку 6 фильмов, а седьмой уже не читается (именно с флешки). Любой фильм, или даже Мр3, ворд документ. Т.е. при достижении определенного лимита ничто не хочет читаться, хотя и переписывается без проблем. Скорость записи на флешку того файла, который заведомо откажется работать — примерно в 6 раз быстрее. До 8 Гб — 5000 кб/с, после — 28000 кб/с.
Пробовал переделать в НТФС:
— Hard Disk Low Level Format Tool
— HP USB DiskStorage Format Tool
— Системное форматирование
— Форматирование с помощью установочных дисков Win7 и Win XP
Ни один способ не помог.
В Fat32 форматируется без проблем, но проблема остается.
Может быть дело не в файловой системе и я нуб.
Подскажите, в чем причина.
Благодарен заранее.
а уж если- то аккуратно вскрываем труп ))))
Device Type:??Mass Storage Device
Protocal Version: USB 2.00
Current Speed: High Speed
Max Current: 100mA
USB Device ID: VID = 0011 PID = 7788
Serial Number: D9C39402
Device Vendor: Generic
Device Name: Mass Storage
Device Revision: 010B
Manufacturer: Generic
Product Model: Flash Disk
Product Revision: 8.00
Chip Vendor: Alcor Micro
Chip Part-Number: Unknown(??) — 0xE50B — F/W D828
Flash ID Code: 98DE9892 — Toshiba — 1CE/Single Channel [TLC] -> Total Capacity = 8GB
Reference Product: ??:?U????????
Tools on web:??http://dl.mydigit.net/special/up/alcor.html
Controller: Alcor AU6986/AU6983/AU6988 D51
Possible Memory Chip(s):
Samsung K9HCG08U1M *2
Memory Type: MLC
Flash ID: ECD755B6 78EC
Flash CE: 2+2
Flash Channels: Dual
Chip Code: 0xBD01
Chip F/W: 290D
Group: 88
VID: 058F
PID: 6387
Manufacturer: Generic
Product: Mass Storage
Query Vendor ID: Generic
Query Product ID: Mass Storage
Query Product Revision: 8.07
Physical Disk Capacity: 16844324864 Bytes
Windows Disk Capacity: 16832950272 Bytes
Internal Tags: AYWR-S897
File System: NTFS
Relative Offset: 4096 KB
USB Version: 2.00
Max. Power: 100 mA
Утилита AlcorMP(101026.MD) по ссылке выше. Прогонял дважды. После первого раза показывало половину ёмкости.
утилитой AlcorMP(090227)
P.S. к сожалению даже после галочки поставленной на Uninstall Driver When Close MP значок безопасного извлечения так и не появился, помогло обновление драйвера USB накопителей в диспетчере устройств Windows с последующей перезагрузкой системы.
Device ID: VID = 0930 PID = 6545
Device SN: FFFFFFFFFFFFED70E0001214
Device version: PMAP
Device vendor: TOSHIBA
Device model: TransMemory-Mx
Protocol: USB2.0
Max power: 300mA
Partition type: R Device active: no
Aligned state: 0 KB, Have been Aligned
Controller: Phison
Controller model: PS2251-03
Flash Vendor: Toshiba, Type: TLC, Process: 19nm, Page: 8K
Flash ID: 983AA892 Flash Part: TH58TEG8T2JBA4C
Score: 52 (Normal Score >= 30)
Firmware: 02.06.53 FW Date: 2013.04.01
Из прог удалось узнать только
Logical drive: E:\ Capacity: 31.2G
Device ID: VID = 1908 PID = 1320
Device SN: SN2693792328
Device version: SHUS
Device vendor: Generic
Device model: Flash Disk
Protocol: USB2.0
Max power: 500mA
Partition type: FAT32 Device active: OK
Aligned state: 16 KB, Have been Aligned
Controller:
Controller model:
Tools:
OS Version: Windows 7 Professional Service Pack 1
Update Status: The current version is the latest version!
MT29F16G08CBABA[8192M]
K9F2G08U0A[1024M] 6161/8192
K9F2G08U0A[256M]
Volume: E:
Controller: Unknown
Possible Memory Chip(s): Not available
VID: 1908
PID: 1320
Manufacturer: ?Generic
Product: Mass storage
Query Vendor ID: Generic
Query Product ID: Flash Disk
Query Product Revision: SHUS
Physical Disk Capacity: 33554432000 Bytes
Windows Disk Capacity: 33537654784 Bytes
Internal Tags: ACYB-QAC2
File System: FAT32
USB Version: 2.00
Max. Power: 500 mA
ContMeas ID: CE93-01-00
Microsoft Windows 7 SP1 x64
HDD Low Level Format — прогонял но ничего не меняется
кто знает чем такое починить ???
А маргульки по ходу происходили по тому что прошивка закончилась с английской надписью в окне программы красными буквами. Ну в общем это не смутило так как флешка заработала. Тому кто выложил инструкцию ОГРОМНОЕ СПАСИБО!
Frist Speak English
and second you cant
my Frind you just Software User
You Few Time used mpall and other recovery tools
true is you cant
Just Leave it
Device Type:??Mass Storage Device
Protocal Version: USB 2.00
Current Speed: High Speed
Max Current: 200mA
USB Device ID: VID = 0781 PID = 556B
Serial Number: 20043514511D787341B2
Device Vendor: SanDisk
Device Name: Cruzer Edge
Device Revision: 0126
Manufacturer: SanDisk
Product Model: Cruzer Edge
Product Revision: 1.26
Chip Part-Number: Unknown
ПОМОГИТЕ!!! КАКУЮ ПРОГУ НАЛО!!! ПЛИЗ МУЖИКИ
How You Install 3.3v?
Someone has to do it? Only see you as always
1-Safe
2-Crashed
Undrstand?
Frist Use Gordag 952 to extract Safe Flash
Install 3.30 and gnd to Flash pin And Install on Matrix Programmer
I say Image it (in some version back up full the safe memory )
and Back up File must Biger Than 7gig
So
Install Crashed Frimware Flsh
Erase All
Flashed from 7.5g file
in after all verifed
and install again to flash resoldring
and click it need format format it
finish.
If you did that undrsatnd me
in mather board we install bin file (MX Type 1 or 5 mb in older 512kb)
We Find one safe Mother borad like
giga 945 pl
Back up of safe mather borad bios flash and install to second mather board
wow
Transcend JetFlash 300 2Gb (Alcor AU6986)
повторение запуска «чистой» версии AlcorMP(081208) и повторное подключение флешки с раза 3-го помогло.
Chip Part-Number: AU6984 — F/W EF51
Chip Vendor: Alcor Micro
Chip Part-Number: AU6983/AU6986 — F/W 5104
Flash ID Code: 2CD7943E — Micron — 2CE/Single Channel [MLC-4K] -> Total Capacity = 8GB
Спасибо автору за толковую инструкцию в комиксах. Понятно даже чайнику.
но слава богу все получилось.Спасибо большое!
в флешці?
Китайская флешка 64Гб перестала корректно работать (до сего дня работала около 2 месяцев) и выдавала при попытке формата — защиту от записи. Грешил на фейковый объем — прогнал ее утилитой h2testw. Показала, что объем около 64Гб. Однако нормально работать она так и не начинала. Утилитой GetFlashInfo посмотрел характеристики — узнал, что чип Alcor VID 0011, PID 7788 (при этом объем также был указан 64Гб). Запустил все по инструкции автора, флешка стала работать на УРА — НО!!! объем стал 8Гб.
Можно ли что-нибудь сказать по этому поводу?
После втыкания флехи в чужой комп она на всех пк стала показывать «это устройство может работать быстрее», скорость заливки на флешку упала до 512кб\сек. на одном компе вообще не определяется, пишет что устройство не опознано, на всех остальных компах флеха работает но в медленном режиме, незнаю с чем это связано.
ID флешки: USBSTOR\DiskUFD_2.0_Silicon-Power8G_1100
Что можно предпринять?
Информация с программы ChipGenius:
Controller: Alcor AU6989SNHL/AU6998SNHL/SC908SN
Possible Memory Chip(s): Not available
Chip Code: 0xE50B
Chip F/W: 2360
Group: 98
VID: 058F
PID: 1234
Manufacturer: Alcor Micro
Product: Mass Storage Device
Query Vendor ID: Generic
Query Product ID: USB Flash Disk
Query Product Revision: 7.76
Physical Disk Capacity: 0 Bytes
Windows Disk Capacity: 0 Bytes
Internal Tags: AZAF-LABJ
USB Version: 2.00
Declared Power: 100 mA
ContMeas ID: AF8E-01-00
в общем в начале она была на 4ГБ, после форматирования стала на 8, заполнил полностью информацией — работает, после следующего форматирования она не определяется. пустой затемнённый диск. пытался забить в AlcorMP (121214.eD3). но он флешку видит как «30100: Not flash in drvice error ID: FF,FF,FF,FF,FF,FF». в настройках не может определить тип микросхемы. VID/PID 058F/6387 определяет автоматом. помогите, если возможно…
При попытке полечить флешку при помощи утилиты Innostor MP Tool 916EN_MP_Package_V203_10_131004 программа выдала красный крестик и ошибку: Fail! Load FW/Info Fail! Open USB FW File error!
Т.е. восстановление не было выполнено. Помогло использование утилиты Innostor_916EN_MP_Package_V202_03_1308141. Но при лечении до конца опереция тоже не доходила. Выдавалось сообщение Boot fw file error! Can`t get diskletter и также наличие красного крестика. После этого захожу в управление дисками и вижу эту долгожданную флешку. Винда сразу же потребовала отформатировать, с чем я согласился. И после этого флешка ожила!!!
Спасибо всем. Очень много информации вычитал отсюда
АВТОРУ ПРОГИ И КОММЕНТА ББББОООООЛЛЛЛЛЬЬЬЬЬШШШШООООЕЕЕЕ ССССППППААААССССИИИИББББОООО!!!
Bad block: 0/8380, другие версии программы не определяют флешку вообще (Trancedent jetflash 16 gb, вроде как 320)
Flash_Name: K9ADGD8U0M(Tog)
ID[0]: 0xEC,0x1A,0xA8,0xDE,0x88,0xC5, 0xFF,0xFF,0xFF,0xFF,0xFF,0xFF
ID[1]: 0xFF,0xFF,0xFF,0xFF,0xFF,0xFF, 0xFF,0xFF,0xFF,0xFF,0xFF,0xFF
ID[2]: 0xFF,0xFF,0xFF,0xFF,0xFF,0xFF, 0xFF,0xFF,0xFF,0xFF,0xFF,0xFF
ID[3]: 0xFF,0xFF,0xFF,0xFF,0xFF,0xFF, 0xFF,0xFF,0xFF,0xFF,0xFF,0xFF
ID[4]: 0xFF,0xFF,0xFF,0xFF,0xFF,0xFF, 0xFF,0xFF,0xFF,0xFF,0xFF,0xFF
ID[5]: 0xFF,0xFF,0xFF,0xFF,0xFF,0xFF, 0xFF,0xFF,0xFF,0xFF,0xFF,0xFF
ID[6]: 0xFF,0xFF,0xFF,0xFF,0xFF,0xFF, 0xFF,0xFF,0xFF,0xFF,0xFF,0xFF
ID[7]: 0xFF,0xFF,0xFF,0xFF,0xFF,0xFF, 0xFF,0xFF,0xFF,0xFF,0xFF,0xFF
вот инфа из ChipGenius:
Description: Запоминающее устройство для USB(Generic USB Flash Disk)
Device Type: Mass Storage Device
Protocal Version: USB 2.00
Current Speed: High Speed
Max Current: 100mA
USB Device ID: VID = 058F PID = 9380
Device Vendor: Alcor Micro
Device Name: Mass Storage Device
Device Revision: 0001
Manufacturer: Generic
Product Model: USB Flash Disk
Product Revision: 7.76
Controller Vendor: Alcor Micro
Controller Part-Number: SC908SN/AU6989SN [E512] — F/W 410C
Flash ID code: EC1AA8DE — Samsung K9ADGD8U0M — 1CE/Single Channel [TLC-8K] -> Total Capacity = 16GB
Device Type: Mass Storage Device
Protocal Version: USB 2.00
Current Speed: High Speed
Max Current: 100mA
USB Device ID: VID = 058F PID = 1234
Device Vendor: Alcor Micro
Device Name: Mass Storage Device
Device Revision: 0001
Manufacturer: Generic
Product Model: USB Flash Disk
Product Revision: 7.76
Chip Vendor: Alcor Micro
Chip Part-Number: Unknown(??) — 0xF500 — F/W FA00
Flash ID code: 8984643C — Intel — 1CE/Single Channel [MLC]
Device Type: Mass Storage Device
Protocal Version: USB 2.00
Current Speed: High Speed
Max Current: 100mA
USB Device ID: VID = 2269 PID = 2090
Device Vendor: Generic
Device Name: USB2.0 FlashDisk
Device Revision: 1001
Manufacturer: Generic
Product Model: Flash Disk 2.0
Product Revision: 6.90
Есть для этого утилита. Помогите пожалуйста.
Device Type: Mass Storage Device
Protocal Version: USB 2.00
Current Speed: High Speed
Max Current: 100mA
USB Device ID: VID = 058F PID = 9380
Device Vendor: Alcor Micro
Device Name: Mass Storage Device
Device Revision: 0001
Manufacturer: Generic
Product Model: USB Flash Disk
Product Revision: 7.76
Controller Vendor: Alcor Micro
Controller Part-Number: Unknown(??) [F500] — F/W FA00
Flash ID code: 2C84643C — Micron — 1CE/Single Channel [MLC] -> Total Capacity = 16GB
Восстановил флешку с помощью версии AlcorMP(161101.MD)
1. Флешка не виделась ни одной версией Alcor'a, для того, что сделал:
2. ChipGenius v4_00_0807, взял VID/PID
3. Alcor — Setup — Information, вбивал полученные с Чипа VID/PID, флешка обнаружилась
4. Все. Далее Start и процесс пошел.
5. Не факт, что у других прокатит.
Controller: Alcor AU6989SN-GT/AU6998SN
Possible Memory Chip(s): Not available
Flash ID: 45DE9982 7AD5
Flash CE: 1
Chip Code: 0xEC05
Chip F/W: FD00
Group: 98
VID: 058F
PID: 6387
Manufacturer: Generic
Product: Mass Storage
Query Vendor ID: Generic
Query Product ID: Flash Disk
Query Product Revision: 8.07
Physical Disk Capacity: 8053063680 Bytes
Windows Disk Capacity: 0 Bytes
Internal Tags: AYWR-S894
USB Version: 2.00
Declared Power: 200 mA
Прога Alcor Ver 200916 MD Видит фдэшку… призапуске в строке пояыдяется красная надпись 20400; LED Short circuit Error
Bad Block: 0/4280… Что делать в такой ситуации???? Помогите